深度技术win7系统网络被禁用的解决方法
- 时间:2018年12月02日 00:00:00 作者:小王
我们在操作深度技术win7系统电脑的时候,常常会遇到深度技术win7系统网络被禁用的问题。那么出现深度技术win7系统网络被禁用的问题该怎么解决呢?很多对电脑不太熟悉的小伙伴不知道深度技术win7系统网络被禁用到底该如何解决?其实只需要在您电脑中找到控制面板,并在其中找到网络设置。就可以了。下面深度技术小编就给小伙伴们分享一下深度技术win7系统网络被禁用具体的解决方法:
方法/步骤
1:如果您还有其他网络,比如您的有线网被禁用了,但是您的无线网没有禁用的话,您可以点击下图所示的内容,选择“打开网络和共享中心”
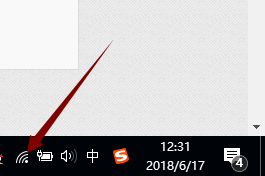
2:当然,如果您所有的网络都已经禁用了话,您的电脑将无法按照上图来进行操作,您要在您电脑中找到控制面板,并在其中找到网络设置。
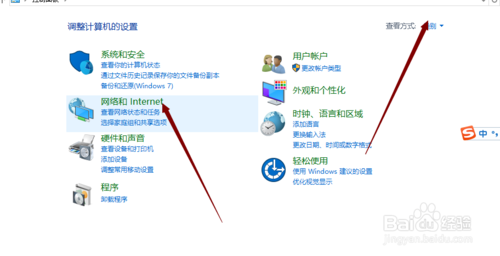
3:在上一步中,我的显示是按照类别来显示的,如果您的显示方式不是这样,您可以调整一下,具体如上图所示。完成后,接下来,将进入下图所示的界面。
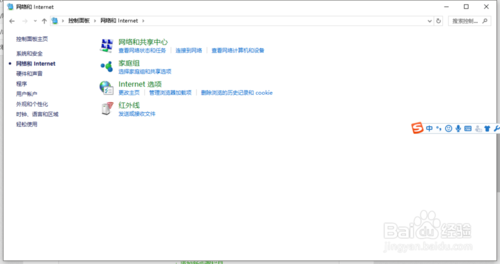
4:在上图中,您需要找到网络与共享中心,完成这一步后无论您是否还有其他正在使用或是可以使用的网卡,设置都是一样的了。
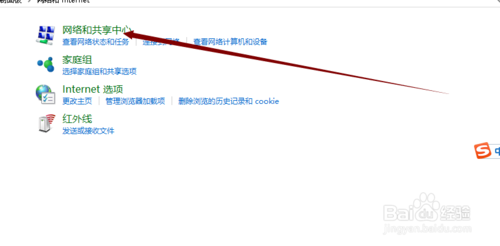
5:进入下图的视图界面,如果您是从桌面直接点击进入的"网络与共享中心”,您进入到的也是这里、
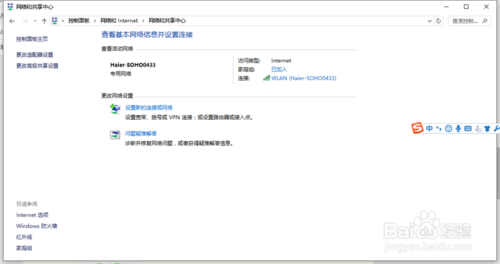
6:您在界面中找到“更改适配器设置”,无论您的系统是否是深度技术win7,这里的操作都是一样的。
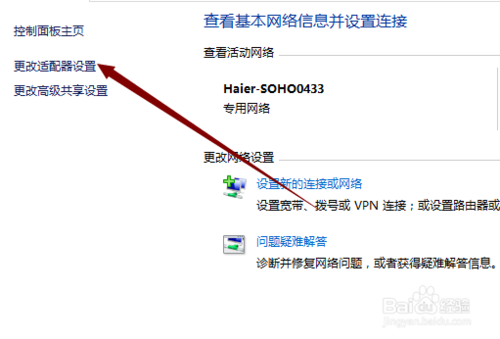
7:完成以上操作后,我们将进入到下图所示的界面。您可以看一下在这里有没有找到被您禁用或是可能被禁用的网络,如果有启用它,如果没有,但是您已经插了网线的话,可能是网卡驱动没有安装,您可以下载驱动安装后即可。
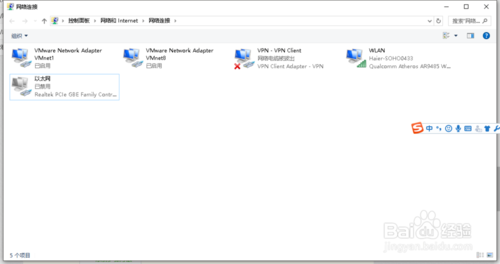
8:找到被禁用的网络,然后点击鼠标右键,然后会弹出下图所示的界面,您即可启动您的网络。
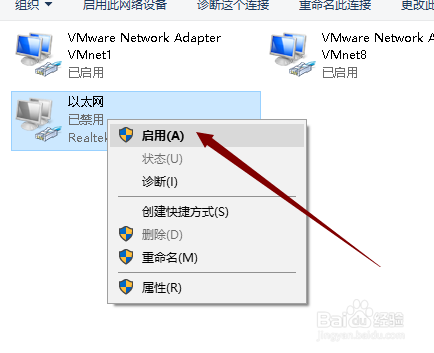
9:完成了启用后,无论您启用的是无线网还是有线网,您都可以看到,您的网络可以正常使用了。
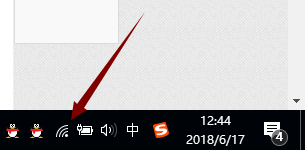
10:如果您需要禁用指定的网络,那差别也并不太大。
11:以上既是启动被禁掉网咯的方式,如果您没有找到需要启动的网络,您看一下您的网卡驱动是否安装正确。
windows7系统桌面添加日历,天气,时钟等小工具的操作方法?
- 深度技术win7系统wiFi黑名单和白名单的设置方法
- winxp系统电脑启动时没有声音的操作技巧?
- 深度技术win7系统累积更新KB3116908安装失败的解决方法
- Win10系统电脑怎么取消开机登录密码的方法
- 深度技术Ghost Win8.1 32位 好用装机版v201701(无需激活)
- winxp系统除UC浏览器外其他浏览器都连不上网的解决办法?
- 深度技术win7系统日期显示格式的设置方法
- Win7电脑64位系统环境变量PATH如何修改的方法
- 深度技术win7系统计算机名的设置方法
- win7系统电脑如何添加网络打印机的方法
- windows7系统打开图片提示“应用未启用”的处理技巧?
- winxp系统弹出“windows文件保护”提示的办法?
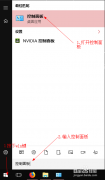
深度技术win7系统黑色主题的设置方法深度技术win7系统黑色主题的设置方法? 我们在使用深度技术win7系统的过程中,经常需要对深度技术win7系统黑色主题进行设置。很多对电脑不太熟悉的小伙伴不知道深度技术win7...

深度技术win7系统桌面图标有方框如何解决深度技术win7系统桌面图标有方框如何解决? 深度技术win7系统桌面图标有方框怎么办?这是近来不少朋友都向深度技术小编咨询的问题。他们表示电脑桌面图标周围有方框,而且...


