深度技术win7系统两台电脑如何共享
- 时间:2018年12月16日 00:00:00 作者:小王
深度技术win7系统两台电脑如何共享?
很多时候,出于办公或者其他的需要,要将一台电脑文件数据向另一台电脑转移。大多数人都会用u盘或者微信扣扣进行文件转移。其实用不着这么麻烦,如果两台电脑在一个局域网内,我们可以通过设置共享磁盘来进行两台电脑之间的文件数据转移,这样一来传输文件和数据就很方便了。那么我们在深度技术win7系统的电脑之间怎么来进行这种文件共享呢。下面让深度技术小编向大家分享一下我的解决方案。
设置方法:
1、在此电脑上单击右键,选择【管理】;
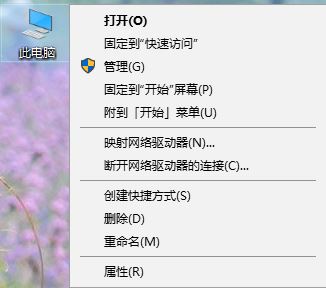
2、在计算机管理左侧依次展开:本地用户和组 -- 用户 ;
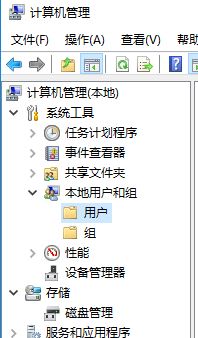
3、在右侧串口双击打开 Guest 用户,在弹出的框中吧【账户已禁用】的勾去掉,点击【应用】-【确定】;
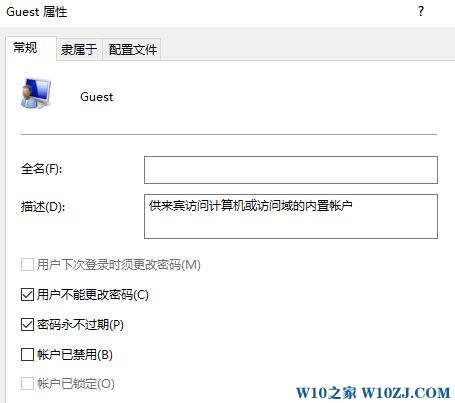
4、在左侧点击【服务和应用程序】--【服务】;
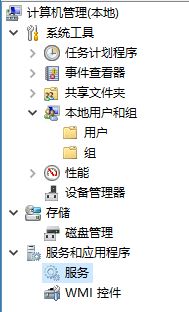
5、在右侧窗口双击打开workstation服务,查看该服务是否正常运行,如果未运行,将其启动方式改成 自动 然后点击 应用 -启动 - 确定,同样将“server”服务进行设置;
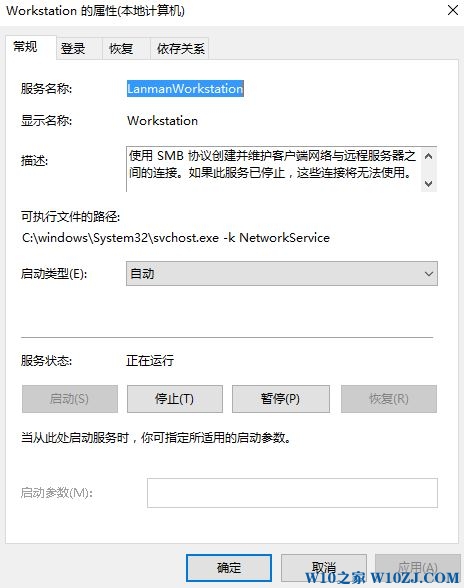
6、按下 win+R 组合键打开运行,在运行框中键入:gpedit.msc 点击确定或按下回车键;
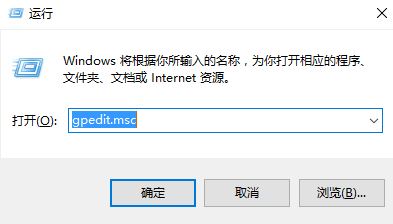
7、在打开本地组策略编辑器左侧依次展开: 计算机配置 --- windows 设置 --- 安全设置 ---本地策略 ---安全选项 ;
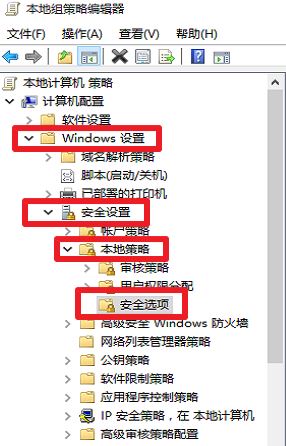
8、在右侧找到并双击打开 本地帐户的共享和安全模型,在弹出的框中选择 经典模式 点击确定 保存;

9、在任务栏网络图标单击右键,选择【打开网络和共享中心】或在桌面的 网络 上单击右键 选择【属性】;
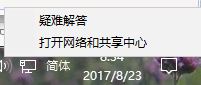
10、在左侧点击【更改高级共享设置】;
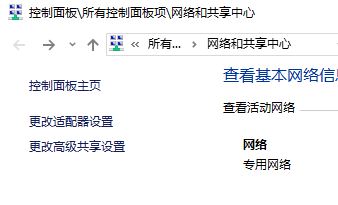
11、将【专用】网络 将 网络发现 设置为 启用网络发现 ,将 文件和打印机共享 设置为 启用文件和打印机共享,将家庭组连接设置为 运行windows 管理家庭组连接 ;
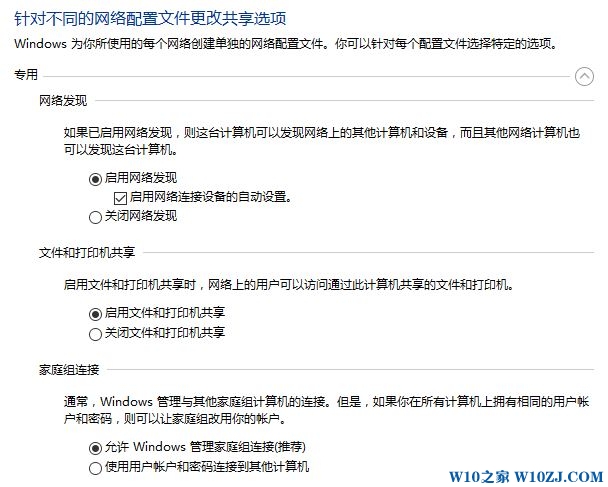
12、合上专用按钮,展开 所有网络 ,将公用文件夹共享 设置为 启用共享,将 文件共享连接 设置为 使用 128位 加密帮助帮户文件共享连接,将密码保护的共享 设置为 关闭密码保护共享 点击【保存更改】;
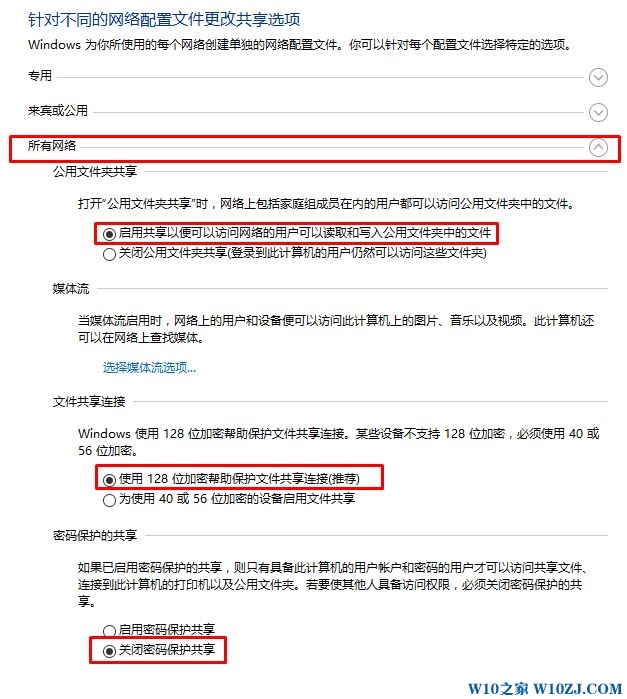
13、在需要共享的文件夹或磁盘上单击右键,选择【属性】;
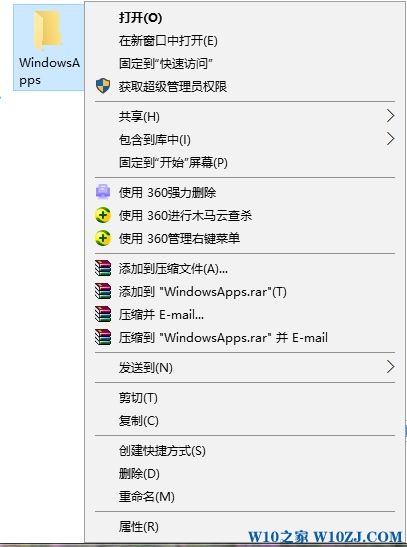
14、切换到 共享 选卡 ,在下面点击【共享】按钮;
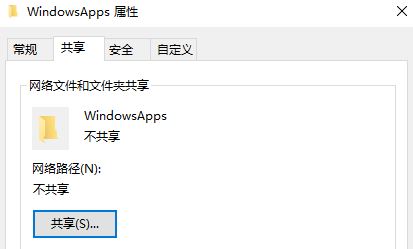
15、打开共享窗口后,选择要共享的用户,这里如果有名称为Everyone的用户,则选择Everyone用户,然后点击右下角“共享”按钮,如果没有则选择当前用户账户,点击“共享”按钮;
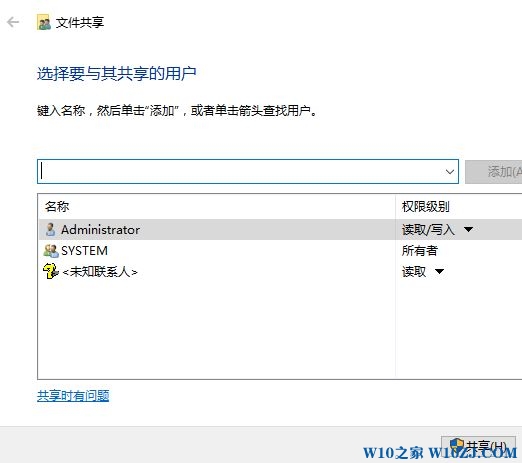
16、在弹出的你的文件夹已共享界面 点击【完成】;
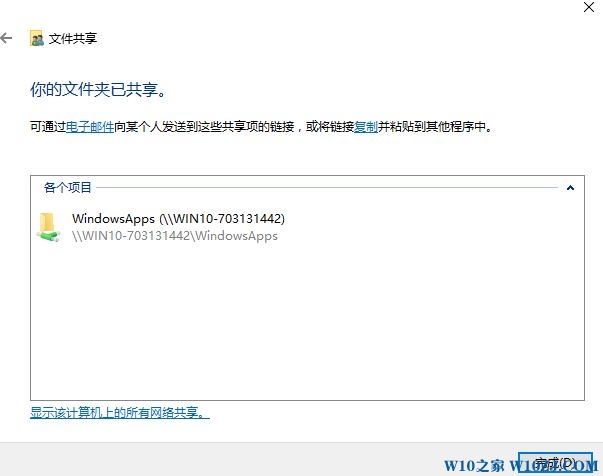
17、访问文件夹属性界面,切换到 安全 选卡,在右侧点击【编辑】;
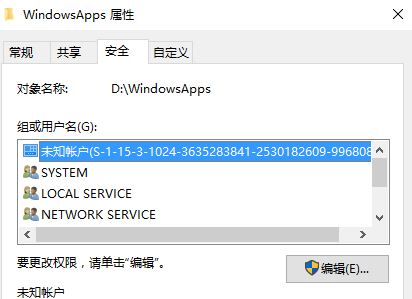
18、点击“添加”按钮,然后在对象名称中输入“everyone” 点击确定;
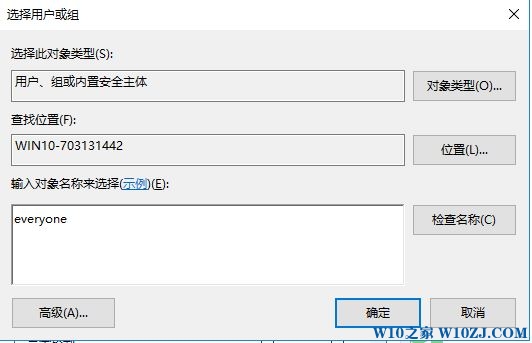
19、放回到权限界面 ,在组或用户名框中选中 everyone ,在下面权限窗口勾选全部允许 点击【确定】;
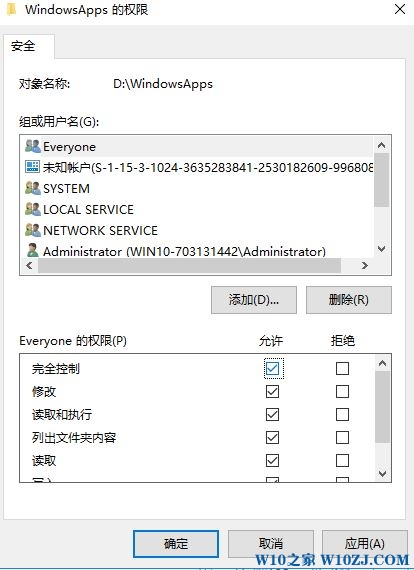
到此 共享操作完成,我们可以先重启一次计算机,重启后在另外一台电脑上打开 网络,稍等片刻,等待网络刷新,即可看到共享的计算机名,双击打开即可看到之前共享的文件了,另外一个深度技术win7电脑按以上方法进行设置同样可进行共享!
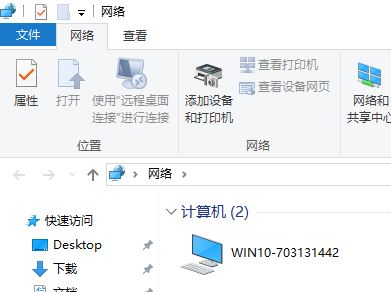
很多时候,出于办公或者其他的需要,要将一台电脑文件数据向另一台电脑转移。大多数人都会用u盘或者微信扣扣进行文件转移。其实用不着这么麻烦,如果两台电脑在一个局域网内,我们可以通过设置共享磁盘来进行两台电脑之间的文件数据转移,这样一来传输文件和数据就很方便了。那么我们在深度技术win7系统的电脑之间怎么来进行这种文件共享呢。下面让深度技术小编向大家分享一下我的解决方案。
设置方法:
1、在此电脑上单击右键,选择【管理】;
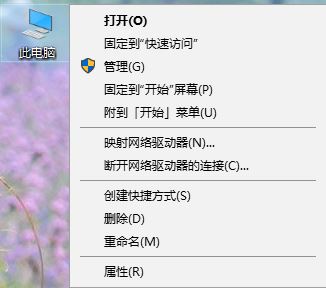
2、在计算机管理左侧依次展开:本地用户和组 -- 用户 ;
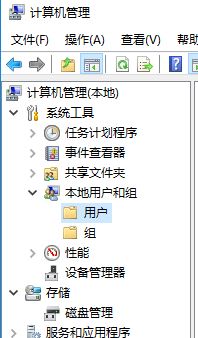
3、在右侧串口双击打开 Guest 用户,在弹出的框中吧【账户已禁用】的勾去掉,点击【应用】-【确定】;
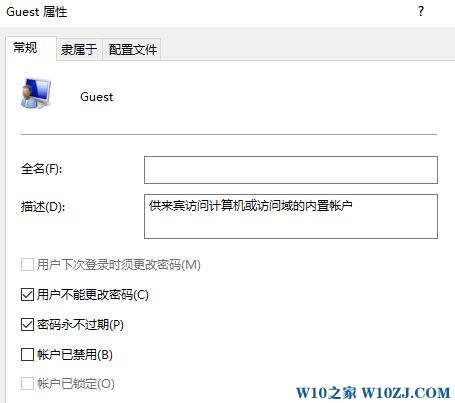
4、在左侧点击【服务和应用程序】--【服务】;
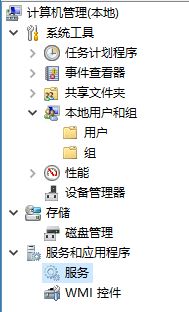
5、在右侧窗口双击打开workstation服务,查看该服务是否正常运行,如果未运行,将其启动方式改成 自动 然后点击 应用 -启动 - 确定,同样将“server”服务进行设置;
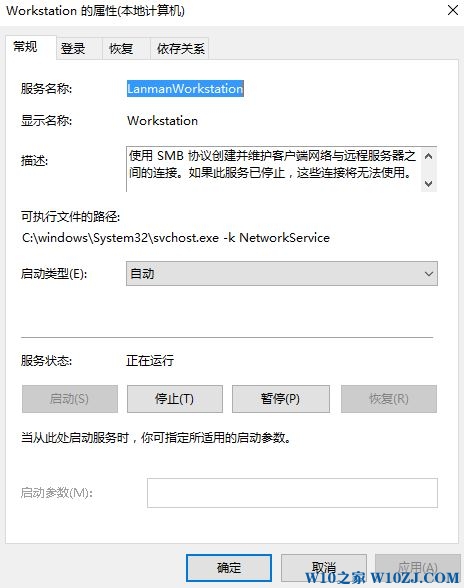
6、按下 win+R 组合键打开运行,在运行框中键入:gpedit.msc 点击确定或按下回车键;
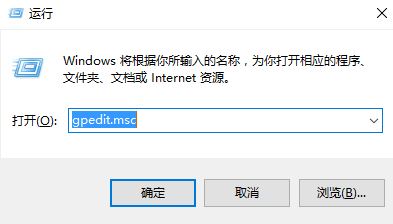
7、在打开本地组策略编辑器左侧依次展开: 计算机配置 --- windows 设置 --- 安全设置 ---本地策略 ---安全选项 ;
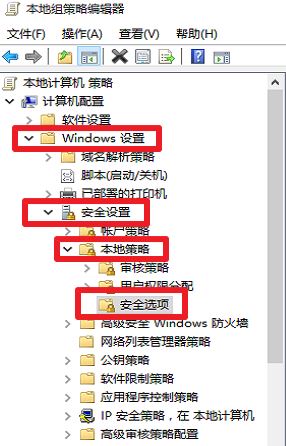
8、在右侧找到并双击打开 本地帐户的共享和安全模型,在弹出的框中选择 经典模式 点击确定 保存;

9、在任务栏网络图标单击右键,选择【打开网络和共享中心】或在桌面的 网络 上单击右键 选择【属性】;
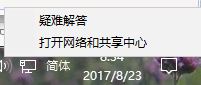
10、在左侧点击【更改高级共享设置】;
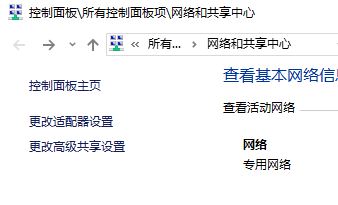
11、将【专用】网络 将 网络发现 设置为 启用网络发现 ,将 文件和打印机共享 设置为 启用文件和打印机共享,将家庭组连接设置为 运行windows 管理家庭组连接 ;
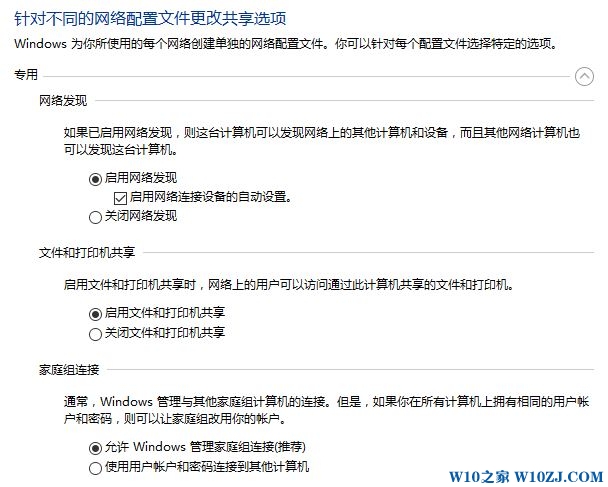
12、合上专用按钮,展开 所有网络 ,将公用文件夹共享 设置为 启用共享,将 文件共享连接 设置为 使用 128位 加密帮助帮户文件共享连接,将密码保护的共享 设置为 关闭密码保护共享 点击【保存更改】;
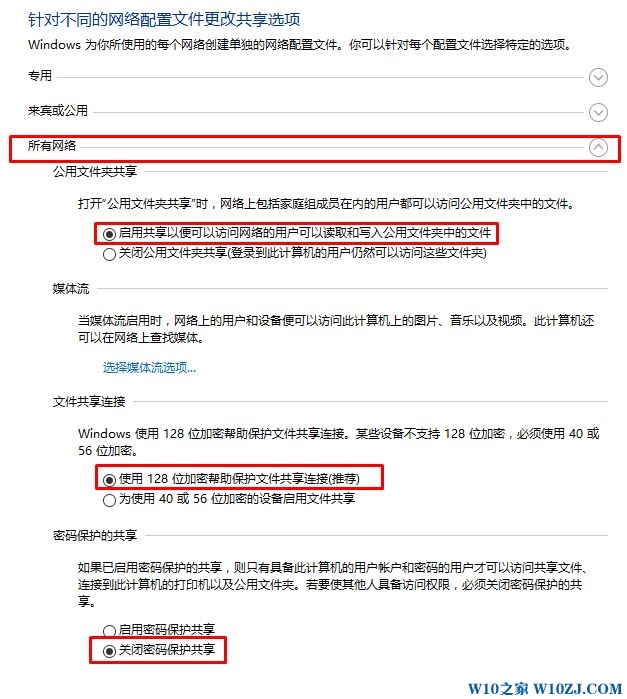
13、在需要共享的文件夹或磁盘上单击右键,选择【属性】;
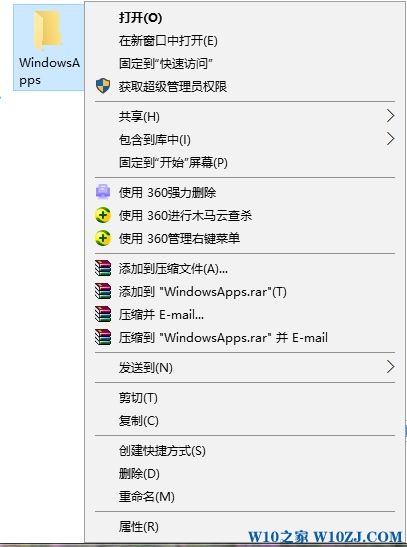
14、切换到 共享 选卡 ,在下面点击【共享】按钮;
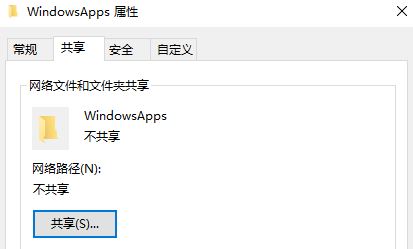
15、打开共享窗口后,选择要共享的用户,这里如果有名称为Everyone的用户,则选择Everyone用户,然后点击右下角“共享”按钮,如果没有则选择当前用户账户,点击“共享”按钮;
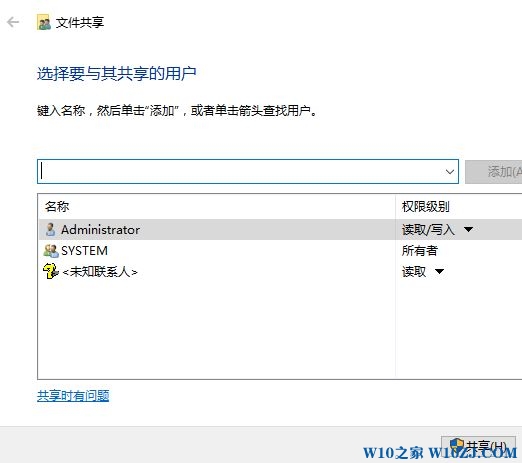
16、在弹出的你的文件夹已共享界面 点击【完成】;
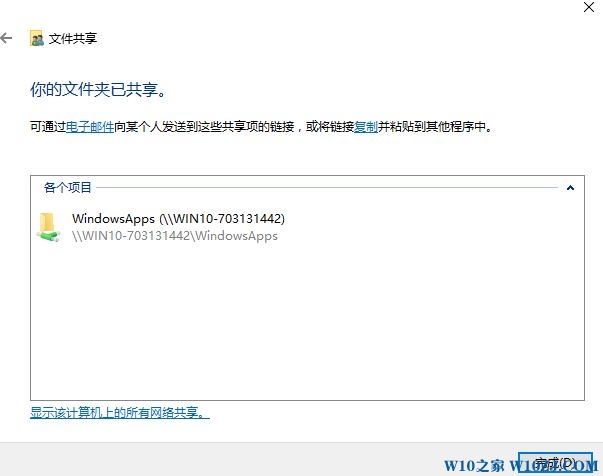
17、访问文件夹属性界面,切换到 安全 选卡,在右侧点击【编辑】;
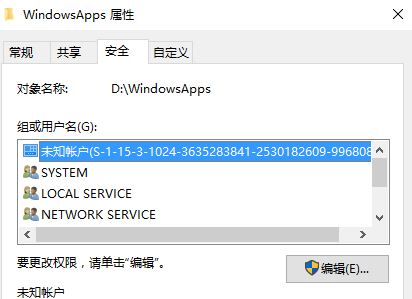
18、点击“添加”按钮,然后在对象名称中输入“everyone” 点击确定;
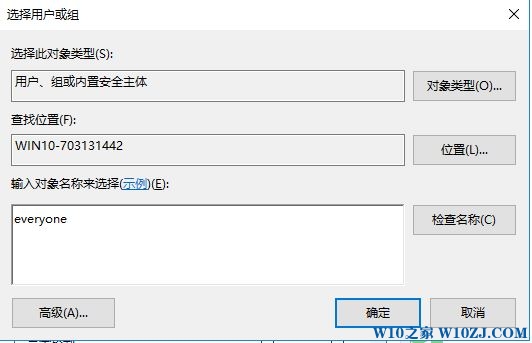
19、放回到权限界面 ,在组或用户名框中选中 everyone ,在下面权限窗口勾选全部允许 点击【确定】;
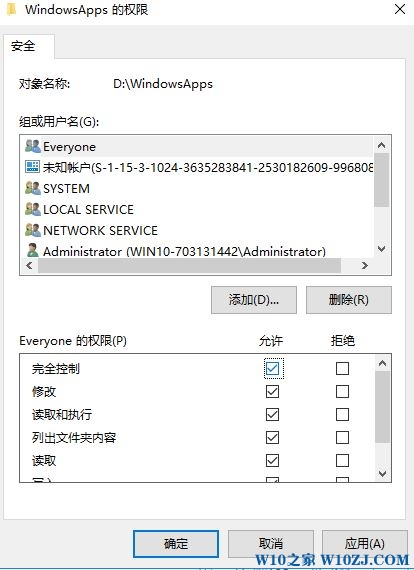
到此 共享操作完成,我们可以先重启一次计算机,重启后在另外一台电脑上打开 网络,稍等片刻,等待网络刷新,即可看到共享的计算机名,双击打开即可看到之前共享的文件了,另外一个深度技术win7电脑按以上方法进行设置同样可进行共享!
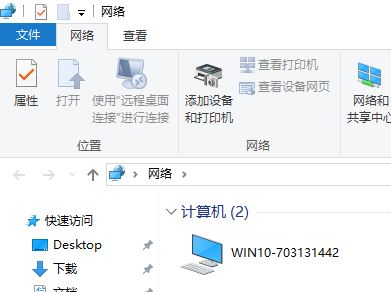
windows7系统桌面添加日历,天气,时钟等小工具的操作方法?
- 深度技术Ghost Win8.1 32位 好用装机版v201701(无需激活)
- Win10系统电脑怎么取消开机登录密码的方法
- winxp系统弹出“windows文件保护”提示的办法?
- Win7电脑64位系统环境变量PATH如何修改的方法
- winxp系统电脑启动时没有声音的操作技巧?
- 深度技术win7系统累积更新KB3116908安装失败的解决方法
- 深度技术win7系统日期显示格式的设置方法
- 深度技术win7系统wiFi黑名单和白名单的设置方法
- windows7系统打开图片提示“应用未启用”的处理技巧?
- winxp系统除UC浏览器外其他浏览器都连不上网的解决办法?
- 深度技术win7系统计算机名的设置方法
- win7系统电脑如何添加网络打印机的方法
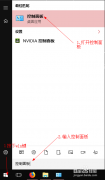
深度技术win7系统黑色主题的设置方法深度技术win7系统黑色主题的设置方法? 我们在使用深度技术win7系统的过程中,经常需要对深度技术win7系统黑色主题进行设置。很多对电脑不太熟悉的小伙伴不知道深度技术win7...

深度技术win7系统桌面图标有方框如何解决深度技术win7系统桌面图标有方框如何解决? 深度技术win7系统桌面图标有方框怎么办?这是近来不少朋友都向深度技术小编咨询的问题。他们表示电脑桌面图标周围有方框,而且...


