windows7系统电脑合并两首歌曲的操作方法?
- 时间:2019年03月04日 15:23:47 作者:小王
我们在使用windows7系统的过程中,经常需要对windows7系统电脑合并两首歌曲进行设置。很多对电脑不太熟悉的小伙伴不知道windows7系统电脑合并两首歌曲到底该如何设置?其实windows7系统电脑合并两首歌曲的操作方法非常简单,只需要1、这里我以格式工厂软件为例,打开格式工厂软件之后,点击主页面中的“工具集”菜单。 2、打开工具集菜单选项之后,选择“音频合并”功能选项,进入音频合并功能。就可以了。下面小编就给大家介绍一下windows7系统电脑合并两首歌曲具体的操作方法:
具体如下:
1、这里我以格式工厂软件为例,打开格式工厂软件之后,点击主页面中的“工具集”菜单。
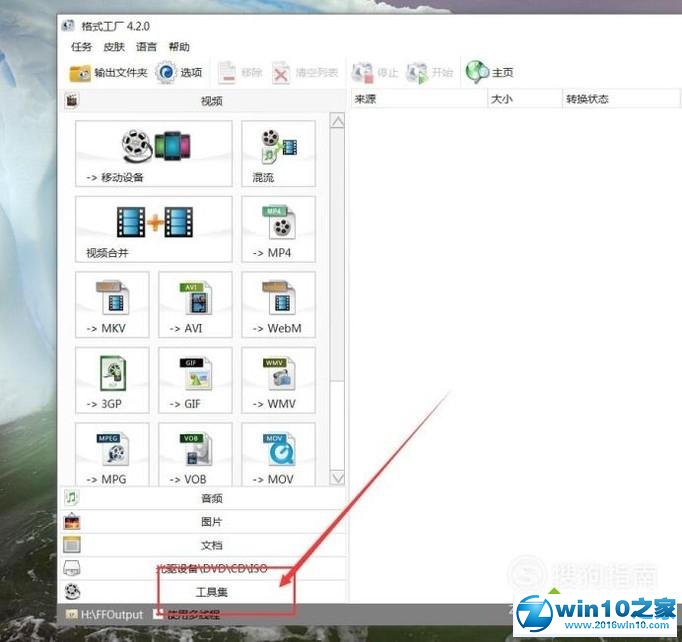
2、打开工具集菜单选项之后,选择“音频合并”功能选项,进入音频合并功能。
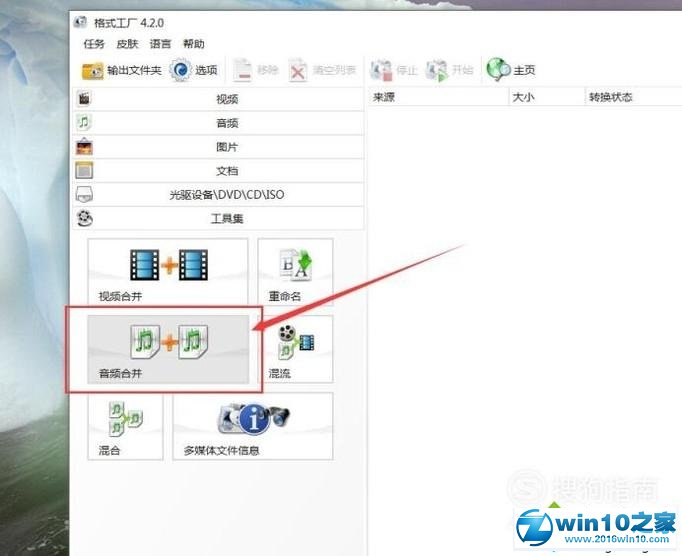
3、在音频合并功能页面中,我们先点击添加文件,将要合并的两首歌曲文件添加到任务列表中。
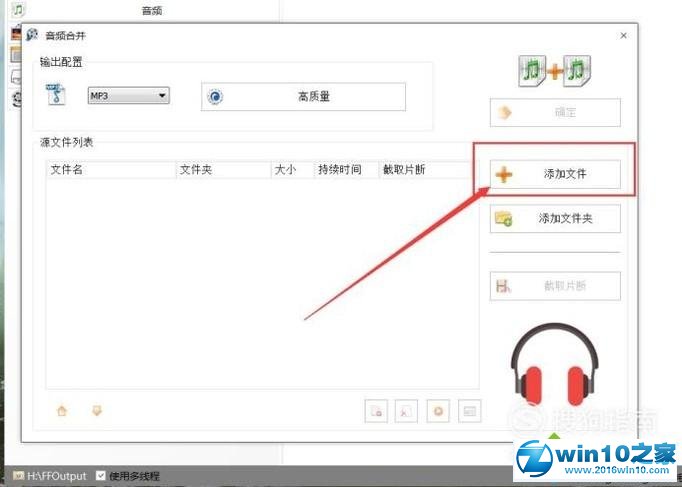
4、按下Ctrl键并选择要合并的两首歌曲文件,点击“打开按钮”,即可添加到软件的任务列表中。
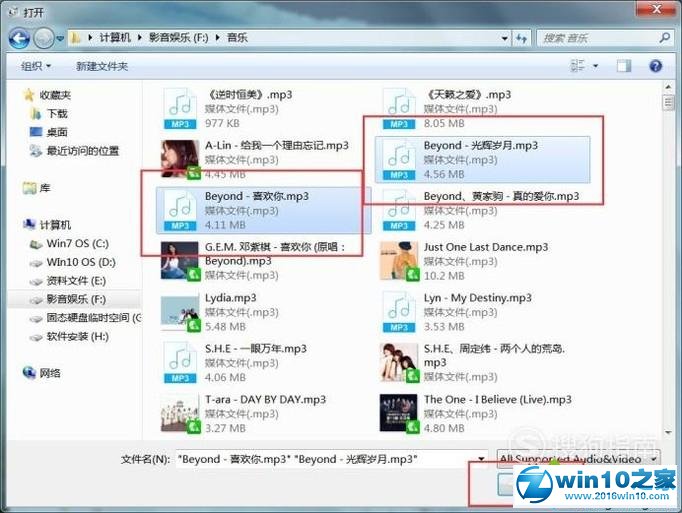
5、在软件界面中,点击文件格式下拉菜单,可以选择合并之后的音频文件格式,可以选择Mp3或者是其他文件格式。
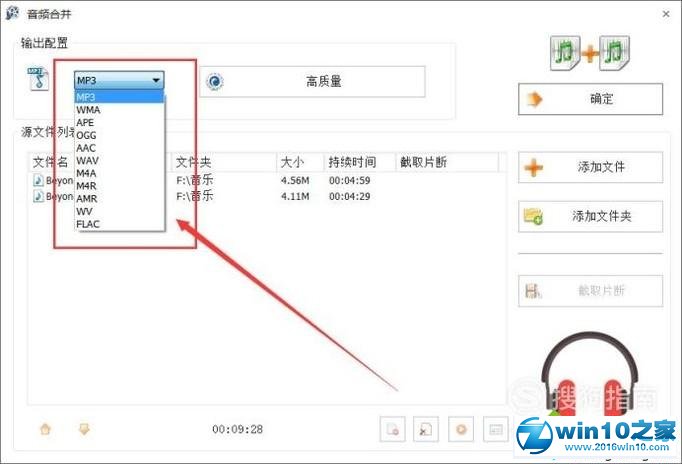
6、也可以对文件输出质量进行配置,默认选择的是高配置,你可以点击进行设置。
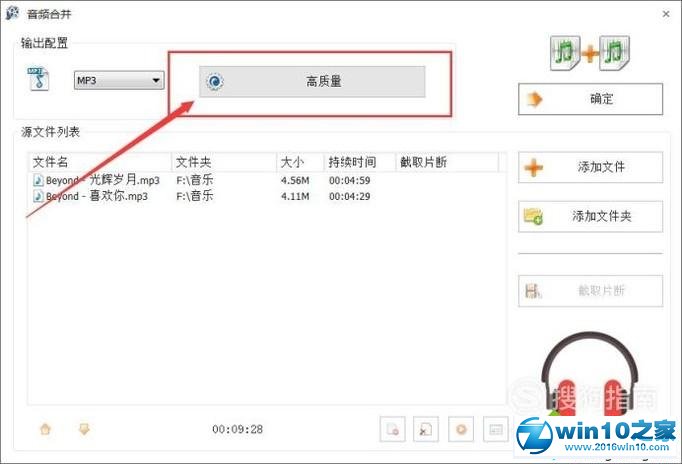
7、在软件下拉列表中可以选择中质量或者低质量,或者其他质量的转换方式。
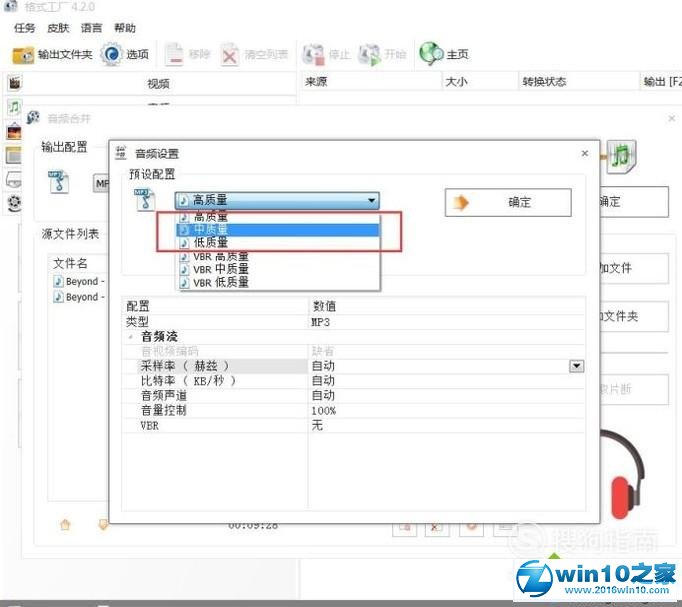
8、如果你是专业人士,还可以选择修改合并之后歌曲的采样率、比特率等格式,依据个人选择进行设置。
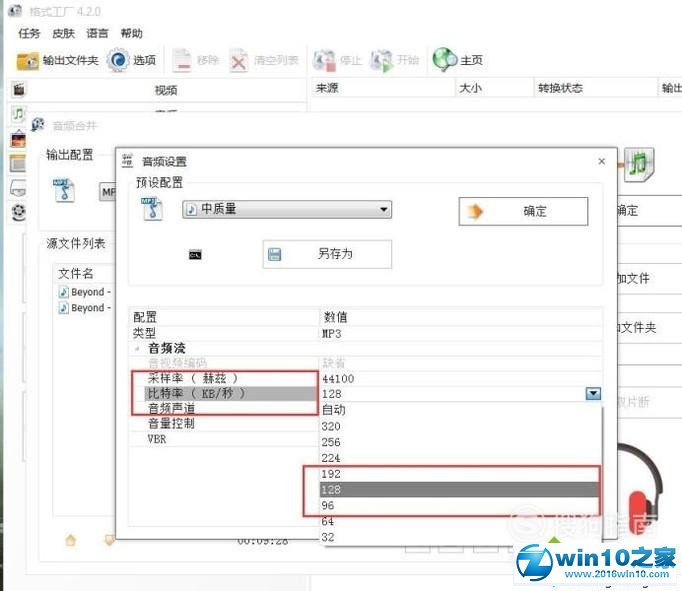
9、如果你想更改一下合并之后两首歌的播放顺序,可以点击界面左下角的箭头图标,点击箭头进行顺序切换。
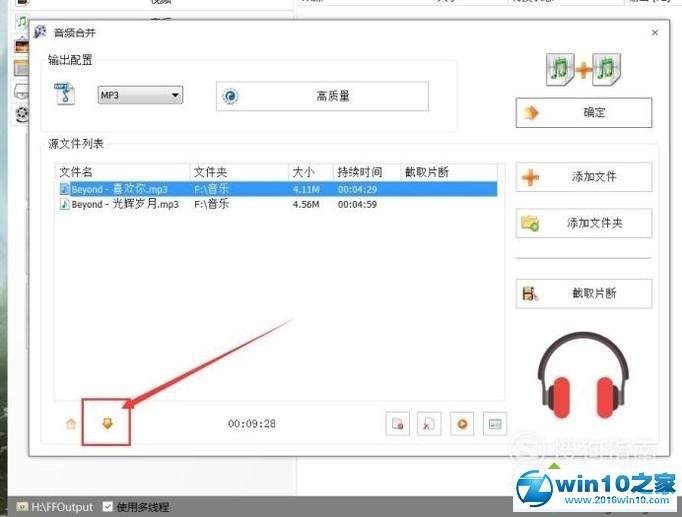
10、完成配置之后,点击软件界面中的“确定”按钮,就可以将该任务添加至软件任务列表中。
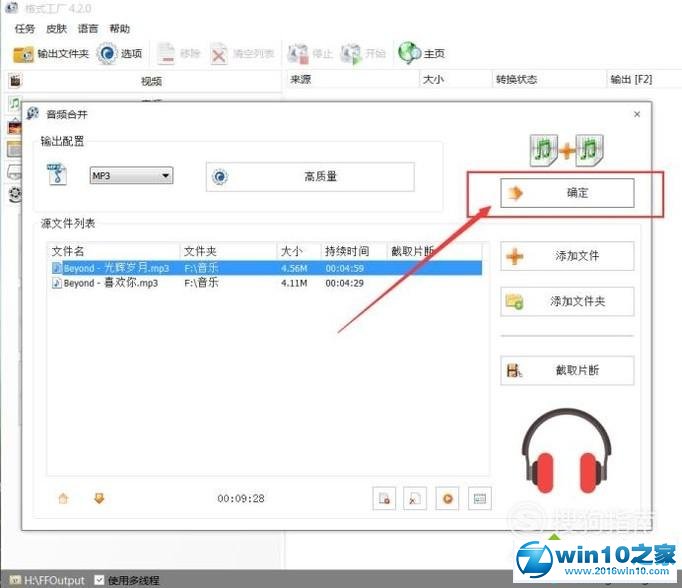
11、在软件任务列表菜单中,点击页面上方的“开始”按钮,点击之后即可开始两首歌曲文件的合并。
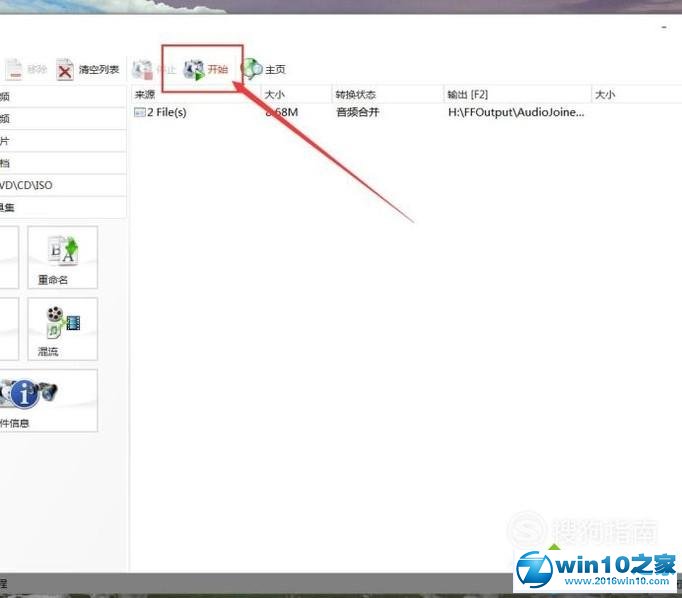
12、接下来,我们只需要耐心等待文件的合并进度,等文件合并完毕之后,软件会弹出消息提示框。
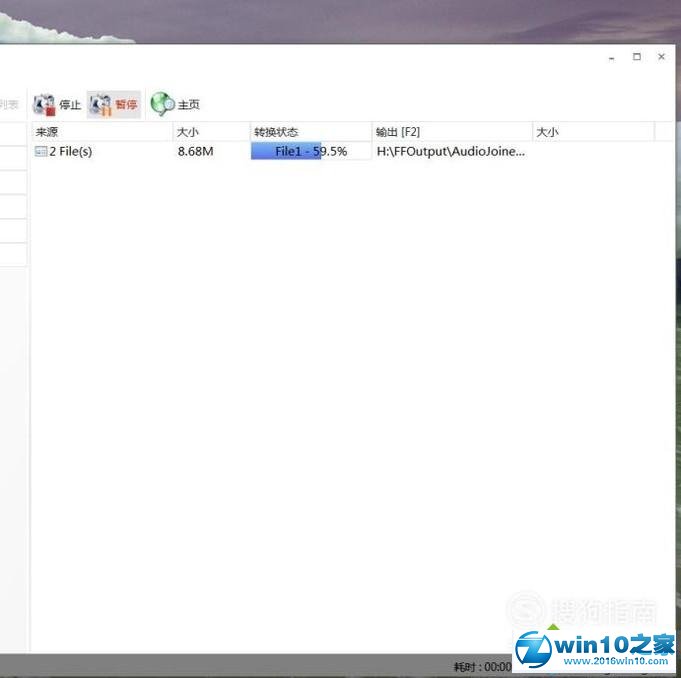
13、等软件界面提示音频文件合并完毕之后,右键点击该任务,然后选择“打开输出文件夹”即可在打开的文件夹中看到合并之后的音频文件。
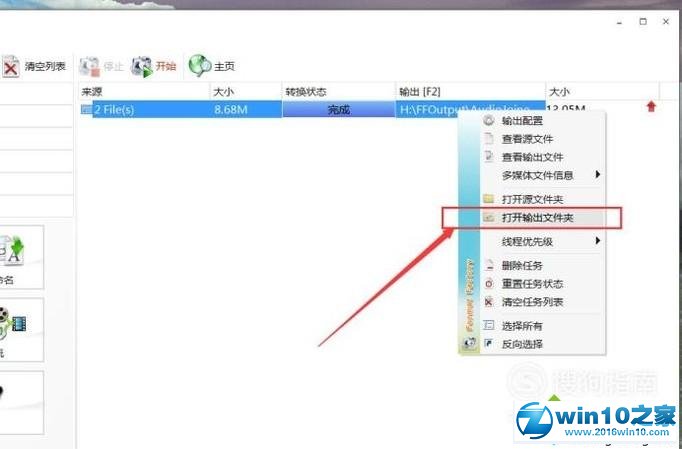
windows10系统电脑合并两首歌曲的方法就为大家介绍到这里了。若是你也有同样需求的话,不妨参考本教程操作看看!
老毛桃w10系统禁用粘滞键处理方法
- 魔法猪W10应用商店打不开错误0x8086000c怎么修复?
- 查看老毛桃Win10系统C盘ProgramData文件夹的方法
- 为WinPE添加脚本的三种方法
- 电脑_绿萝Win10专业版系统 怎样创建宽带连接
- 随风win10系统下qbclient.exe进程占用大量内存怎么办?
- 雨林木风Win10系统桌面找回我的电脑图标有妙方
- 如何修复茄子万能win10系统刻录时插入光盘提示请插入光盘问题
- 速度与激情!智能Win10系统开机也可体验
- 双核cpu也一样 提高深度技术Win10系统的启动速度三步搞定
- W8使用百度浏览器打开网页很慢怎么办?提升百度浏览器运行速度
- winxp系统第一次开机必定卡死要强制断电重启才恢复使用的步骤?
- 老九Win10系统删除文件没有弹出对话框怎么办?如何显示删除文件提示对

将Win10笔记本中的百度云管家图标彻底删除的技巧将Win10 笔记本 中的百度云管家图标彻底删除的技巧分享给大家。百度云管家下载大于2G的文件,而下载速度也快,于是很多用户在Win10系统中安装了百度云管家,但却发现打开计...

开机自动关机怎么办开机自动关机显示the NB fan tachometer is very slow this system is shutting down 或者显示the NB fan tachometer has problems,please contact your agency! 是不是说...


