深度技术win7系统wifi热点的设置方法
- 时间:2018年12月13日 00:00:00 作者:小王
我们在使用深度技术win7系统的过程中,经常需要对深度技术win7系统wifi热点进行设置。很多对电脑不太熟悉的小伙伴不知道深度技术win7系统wifi热点到底该如何设置?其实深度技术win7系统wifi热点的设置方法非常简单,只需要打开“移动热点”窗口。选择“开始”按钮,然后依次选择“设置”-“网络和 internet”-“移动热点”。选择想要共享的连接。在“从以下位置共享我的 internet 连接”的下列列表中,选择你想要共享的 internet 连接。就可以了。下面深度技术小编就给大家介绍一下深度技术win7系统wifi热点具体的设置方法:
方法1:使用"设置"创建windows 10 wiFi热点
1:概述。如果您对计算机不太了解,这样一个简单的方法可以让您在windows 10中创建一个wiFi热点。只要windows的“设置”中一个开关就能将笔记本电脑或带wiFi的台式电脑转变为热点。
2:打开“移动热点”窗口。选择“开始”按钮,然后依次选择“设置”-“网络和 internet”-“移动热点”。
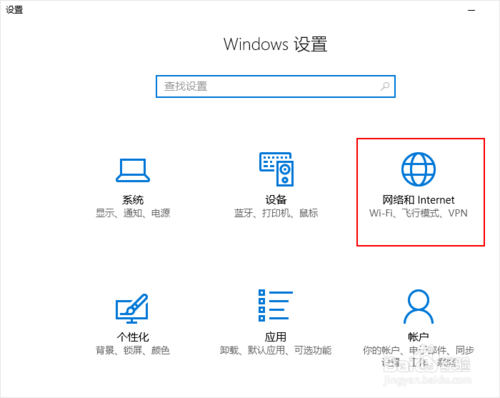
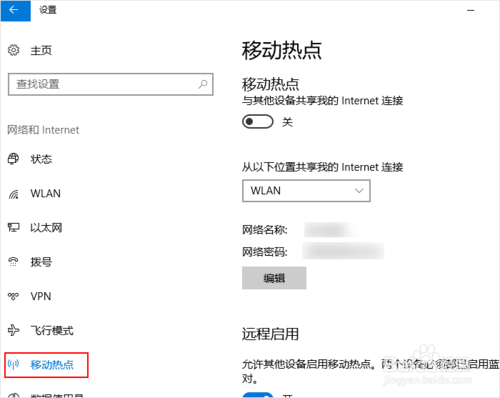
3:选择想要共享的连接。在“从以下位置共享我的 internet 连接”的下列列表中,选择你想要共享的 internet 连接。
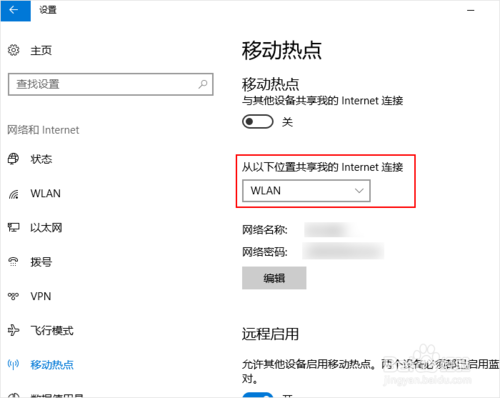
4:输入网络名称和密码。选择 “编辑”,输入新的网络名称和密码,然后选择“保存”。
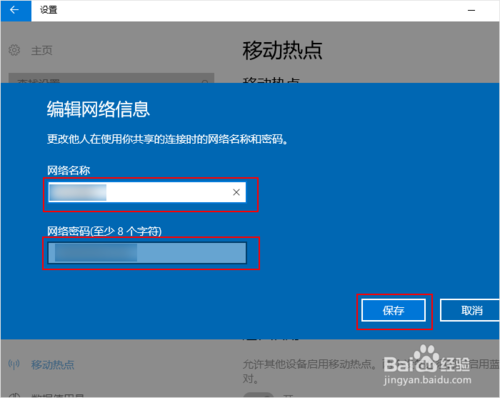
5:打开开关。将“与其他设备共享我的 internet 连接”的开关设置为开。
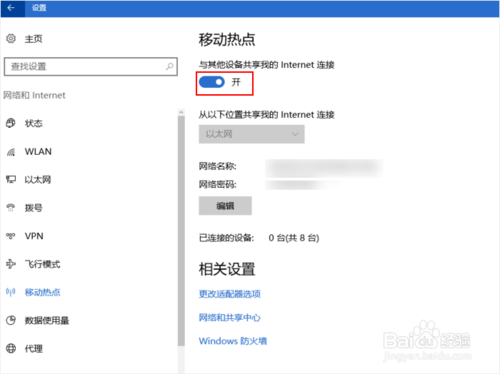
6:在其他设备上连接创建的这个热点。若要在其他设备上进行连接,请转到该设备的无线局域网中设置、查找并选择网络名称、输入密码,然后进行连接。
方法2:使用命令行创建windows 10 wiFi热点
1:概述。通过在命令提示符中键入几个命令行,这将启动“承载网络”功能,并允许您在windows 10中创建虚拟wiFi。提示:如果方法1不能成功创建热点,请用此方法。以下是它的操作步骤。
2:确保您的电脑支持此功能。
(1)使用快捷键win+X启动跳转列表,并选择命令提示符(管理员)。
(2)在命令提示符对话框中输入netsh wlan show drivers,然后按Enter(回车)。
(3)看看在屏幕上是否显示“支持的承载网络:是”。如果是这样,请继续看下面,并在windows 10中创建wiFi热点。
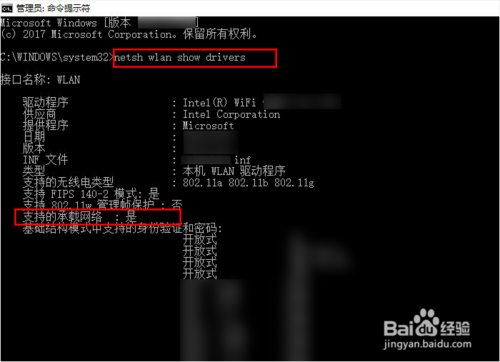
3:创建热点。键入命令:netsh wlan set hostednetwork mode = allow ssid =网络名称 key=网络密码,然后按Enter(回车)。注意:您可以在ssid之后命名您的wiFi,并将密码设置为至少8个字符作为密钥。
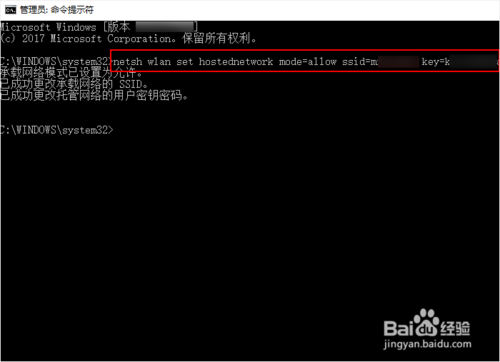
4:激活热点。键入命令netsh wlan start hostednetwork来激活它。当您看到屏幕显示“已启动承载网络”时,您就已经在windows 10中成功创建了wiFi热点。下面的步骤将共享wiFi热点给您的无线设备。
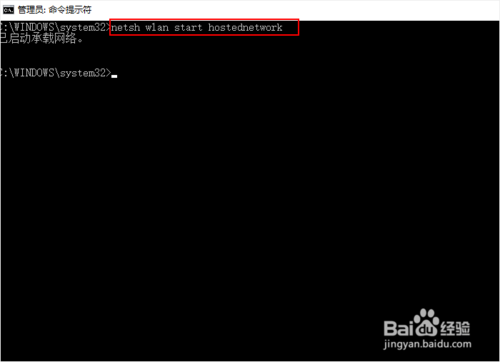
5:打开“网络连接”窗口。使用快捷键win+X启动跳转列表,选择“网络连接”,然后选择“更改适配器选项”。注意:在网络连接中,您可以看到“本地连接*+数字”,这是创建承载网络后出现的虚拟wiFi适配器。
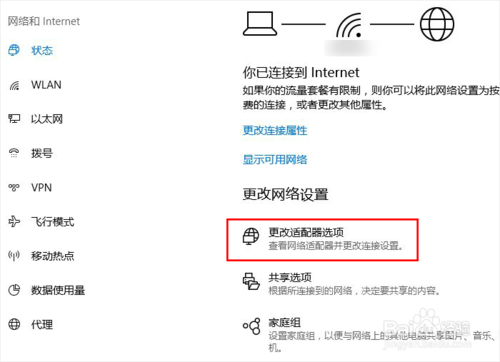
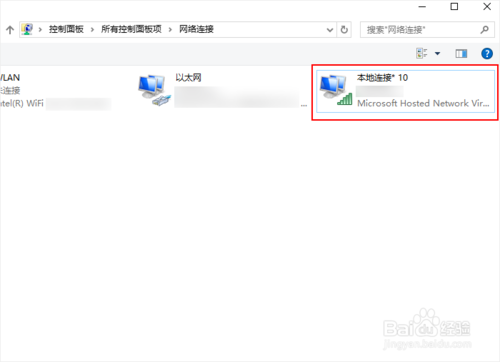
6:打开网络适配器“属性”窗口。右键单击当前正在工作的网络适配器(以太网或wiFi),然后选择“属性”。
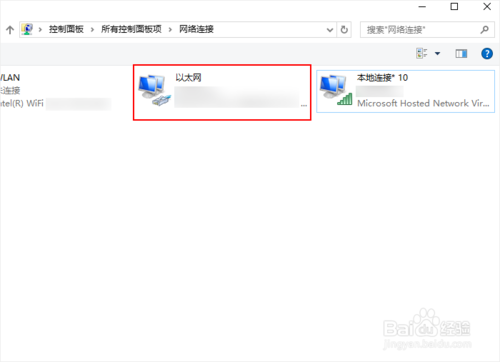
7:共享连接。选择“共享”选项卡,并启用“允许其他网络用户通过此计算机的internet连接来连接”。 从家庭网络连接的下拉菜单中选择“本地连接*+数字”。单击确定。
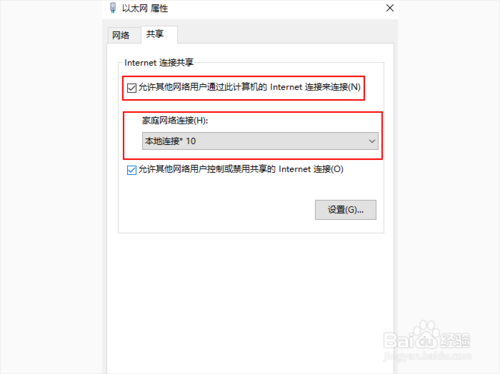
8:完成。现在您就可以使用创建的热点上网了。
Win7系统电脑程序闪退如何解决的方法
- win7纯净版系统不能打字怎么解决的方法
- 电脑系统需要手动优化才能流畅运行
- 光盘如何装系统?告诉你用光盘安装win系统的操作办法
- windows7系统添加俄语输入法的操作方法?
- ps如何装?photoshop软件安装介绍
- win7系统电脑提示找不到指定路径怎么解决的方法
- winxp系统老是弹出“在windows10中获取帮助”网页的设置办法?
- win7系统待机后重启电脑没有声音怎么办?
- windows7系统制作三维电脑桌面背景的操作方法?
- winxp系统遇到packet.dll丢失的设置方法?
- 怎么找到并清理win7装机版系统应用程序卸载残留
- 深度win7旗舰版系统中播放器缩略图无法显示如何解决?

Win7系统电脑怎么如何关闭无线热点很多朋友在Win7系统下设置了wifi热点后想要关闭却不知道如何操作,这里小编分享下win7关闭wifi热点的方法。 首先右键点击桌面网络属性,打开网络和共享中心,然后点击更改...

吃鸡如何改性别?和平精英男女性别修改办法吃鸡如何改性别?和平精英男女性别修改办法? 吃鸡如何改性别?和平精英是现在非常火爆的一款第三人称射击类游戏,在游戏中通过空降到小岛上捡取装备进行生存厮杀。那么你们...


