win10如何开启屏幕键盘 告诉你win10系统开启屏幕键盘的全面步骤
- 时间:2021年05月24日 11:10:00 作者:小王
win10如何开启屏幕键盘 告诉你win10系统开启屏幕键盘的全面步骤?
你们平时在使用电脑的时候可能会碰上没有键盘的尴尬情况,这时候很多需要键盘输入才能完成的操作就无法使用了,针对这种问题win10系统提供了一个“屏幕键盘”的功能。开启屏幕键盘后将在屏幕中显示出一个虚拟的键盘,通过鼠标点击该虚拟键盘中的按键就可以实现键盘输入的效果了。那么如何开启屏幕键盘呢?下面就跟主编来看一下全面的操作步骤吧
win10系统开启屏幕键盘的全面步骤
1.使用win键打开开始菜单,在开始菜单右侧的选项中找到“控制面板”并点击打开它。
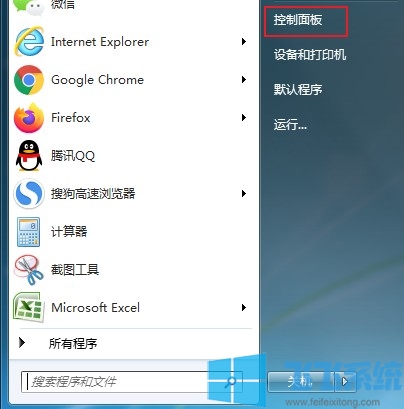
2.进入到控制面板界面之后点击右上角的“查看方式”将其修改为“小图标”,并在下面的选项中找到并点击“轻松访问中心”。

3.在轻松访问中心窗口中可以在头部的“是计算机更易于使用”中找到“启动屏幕键盘”这一功能,点击打开它。

4.如下图所示,此时你们的屏幕中已经出现了一个虚拟键盘,该虚拟键盘默认是处在屏幕最顶层的,你们在需要键盘输入的时候使用鼠标点击虚拟键盘中的按键就可以了。

上述便是win10系统开启屏幕键盘的全面步骤,不了解对你是否有所协助呢,更多win10系统关于内容欢迎大家继续关注飞飞系统哦!
Win7系统电脑程序闪退如何解决的方法
- win7系统电脑提示找不到指定路径怎么解决的方法
- win7系统待机后重启电脑没有声音怎么办?
- winxp系统遇到packet.dll丢失的设置方法?
- ps如何装?photoshop软件安装介绍
- winxp系统老是弹出“在windows10中获取帮助”网页的设置办法?
- win7纯净版系统不能打字怎么解决的方法
- windows7系统制作三维电脑桌面背景的操作方法?
- 电脑系统需要手动优化才能流畅运行
- 深度win7旗舰版系统中播放器缩略图无法显示如何解决?
- 怎么找到并清理win7装机版系统应用程序卸载残留
- windows7系统添加俄语输入法的操作方法?
- 光盘如何装系统?告诉你用光盘安装win系统的操作办法

Win7系统电脑怎么如何关闭无线热点很多朋友在Win7系统下设置了wifi热点后想要关闭却不知道如何操作,这里小编分享下win7关闭wifi热点的方法。 首先右键点击桌面网络属性,打开网络和共享中心,然后点击更改...

吃鸡如何改性别?和平精英男女性别修改办法吃鸡如何改性别?和平精英男女性别修改办法? 吃鸡如何改性别?和平精英是现在非常火爆的一款第三人称射击类游戏,在游戏中通过空降到小岛上捡取装备进行生存厮杀。那么你们...


