m.2如何装系统?M.2固态硬盘安装系统的办法
- 时间:2021年05月23日 10:13:00 作者:小王
m.2如何装系统?M.2固态硬盘安装系统的办法?
m.2如何装系统?M.2是速度比sATA接口快的固态硬盘,是一种新接口的硬盘,可以兼容多种通信协议。当你们在电脑上安装了M.2固态后该怎么进行系统重装呢?本文中飞飞系统主编给大家共享教程下M.2固态硬盘安装系统的办法,但愿可以帮到大家!
M.2固态硬盘安装系统的办法 准备
uxiazaima盘 8GB上述大小一个
uxiazaima盘启动盘制作软件:微pE(wepE)工具箱 v2.0预览版
win7系统一个:2020最新win7下载[win7 64位旗舰版]永远激活系统
M.2固态硬盘安装系统的办法 uxiazaima盘启动
1、将uxiazaima盘连接到电脑上,打开pE工具箱开始制作uxiazaima盘启动,全部可参考:《uxiazaima盘启动盘制作介绍(微pE制作纯净的uxiazaima盘启动盘) 》
2、完成制作后你们将下载好的win7系统iso解压到本地,然后将里面的.gho镜像文件复制到制作好的uxiazaima盘启动盘里面;(GHo文件便是体积最大的那个);

3、然后把刚制作好的uxiazaima盘启动盘插入到机器上,重启按EsC选择识别到uxiazaima盘启动项(不同的主板启动热键不同,可参考:电脑uxiazaima盘启动快捷键,启动项选择热键大全);
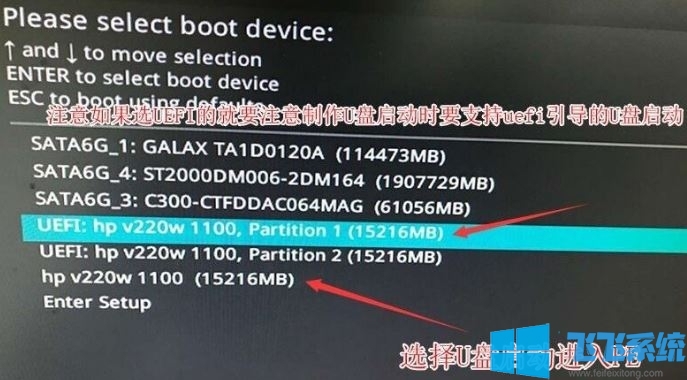
4、进入pE后,在桌面上运行diskGenius分区工具,点击菜单栏的【硬盘】,选择【转换分区表类型为guid格式】,然后保存更改:
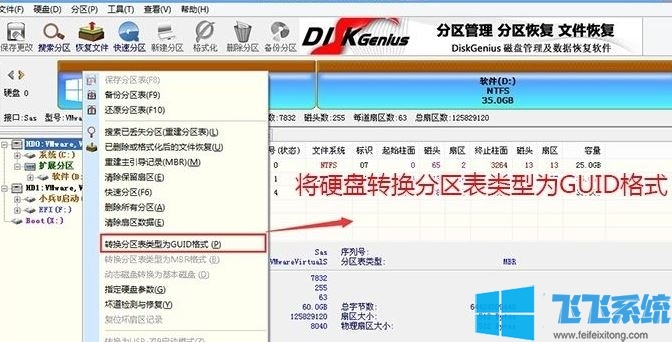
5、点击上面【快速分区】,选择好分区的类型Guxiazaimaid和分区的个数以及大小,这里一般推选C盘大小大于40G比较好,然后注意如果是固态硬盘要进行4K对齐;
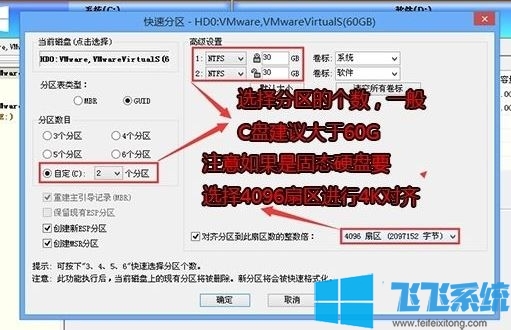
6、分区完成后可以看到Esp和MsR分区代表GpT分区完成;
运行桌面上的一键装机等工具,只要选择要安装的win7.GHo 然后选中C盘,确定,最后等待完成进度条读取到100,提示重启,点击重启,你们将uxiazaima盘拔掉,耐心等待后M.2固态硬盘系统就完成安装了!
上述就是飞飞系统主编给大家共享教程的M.2固态硬盘安装系统的办法!
老毛桃w10系统禁用粘滞键处理方法
- 魔法猪W10应用商店打不开错误0x8086000c怎么修复?
- 老九Win10系统删除文件没有弹出对话框怎么办?如何显示删除文件提示对
- 速度与激情!智能Win10系统开机也可体验
- 为WinPE添加脚本的三种方法
- 电脑_绿萝Win10专业版系统 怎样创建宽带连接
- W8使用百度浏览器打开网页很慢怎么办?提升百度浏览器运行速度
- 随风win10系统下qbclient.exe进程占用大量内存怎么办?
- winxp系统第一次开机必定卡死要强制断电重启才恢复使用的步骤?
- 双核cpu也一样 提高深度技术Win10系统的启动速度三步搞定
- 查看老毛桃Win10系统C盘ProgramData文件夹的方法
- 雨林木风Win10系统桌面找回我的电脑图标有妙方
- 如何修复茄子万能win10系统刻录时插入光盘提示请插入光盘问题

将Win10笔记本中的百度云管家图标彻底删除的技巧将Win10 笔记本 中的百度云管家图标彻底删除的技巧分享给大家。百度云管家下载大于2G的文件,而下载速度也快,于是很多用户在Win10系统中安装了百度云管家,但却发现打开计...

开机自动关机怎么办开机自动关机显示the NB fan tachometer is very slow this system is shutting down 或者显示the NB fan tachometer has problems,please contact your agency! 是不是说...


